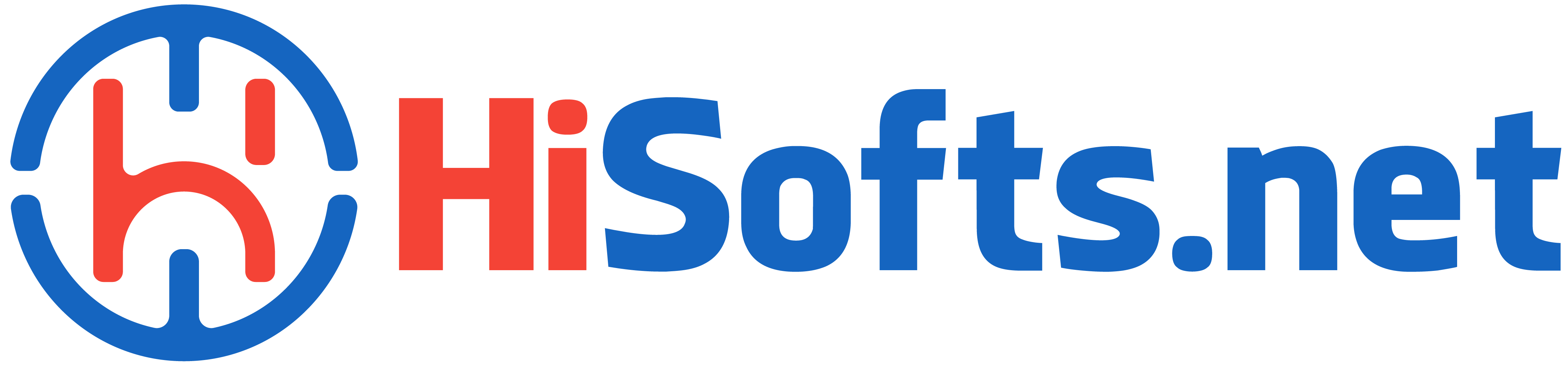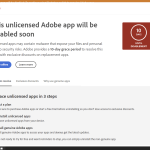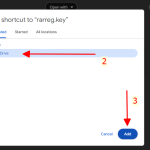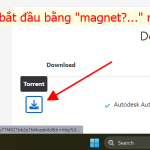Gatekeeper là một tính năng bảo mật trên macOS giúp bảo vệ máy tính của bạn khỏi các ứng dụng độc hại bằng cách ngăn chặn việc cài đặt và chạy các ứng dụng không được xác minh từ các nguồn không xác định. Tuy nhiên, trong một số trường hợp, bạn có thể muốn tắt Gatekeeper để cài đặt ứng dụng từ các nguồn không được xác minh. Dưới đây là các bước để tắt Gatekeeper:
Cách 1: Sử dụng Terminal
- Mở Terminal:
- Bạn có thể mở Terminal bằng cách vào thư mục Applications > Utilities > Terminal, hoặc sử dụng Spotlight bằng cách nhấn Cmd + Space và gõ “Terminal”.
- Tắt Gatekeeper:
- Trong Terminal, nhập lệnh sau và nhấn Enter:
sudo spctl --master-disable - Bạn sẽ được yêu cầu nhập mật khẩu quản trị (Admin password). Nhập mật khẩu của bạn và nhấn Enter.
- Trong Terminal, nhập lệnh sau và nhấn Enter:
- Kiểm tra lại Gatekeeper:
- Để xác nhận rằng Gatekeeper đã được tắt, bạn có thể mở System Preferences > Security & Privacy > tab General. Bạn sẽ thấy tùy chọn “Anywhere” được bật dưới mục “Allow apps downloaded from”.
Cách 2: Sử dụng System Preferences
- Mở System Preferences:
- Nhấp vào biểu tượng Apple ở góc trên bên trái màn hình và chọn System Preferences.
- Chọn Security & Privacy:
- Trong System Preferences, chọn Security & Privacy.
- Mở khóa để thay đổi cài đặt:
- Nhấp vào biểu tượng khóa ở góc dưới bên trái của cửa sổ và nhập mật khẩu quản trị của bạn.
- Thay đổi cài đặt Gatekeeper:
- Trong tab General, bạn sẽ thấy mục “Allow apps downloaded from”. Chọn Anywhere. Nếu tùy chọn này không hiển thị, bạn có thể cần phải sử dụng lệnh Terminal như đã hướng dẫn ở trên.
Lưu ý:
- Việc tắt Gatekeeper có thể làm tăng nguy cơ máy tính của bạn bị nhiễm phần mềm độc hại, vì vậy hãy chắc chắn rằng bạn biết rõ về ứng dụng mà bạn đang cài đặt.
- Sau khi cài đặt xong các ứng dụng cần thiết, bạn nên bật lại Gatekeeper bằng cách sử dụng lệnh sau trong Terminal:
sudo spctl --master-enable
Hy vọng hướng dẫn này sẽ giúp bạn tắt Gatekeeper một cách an toàn và hiệu quả.