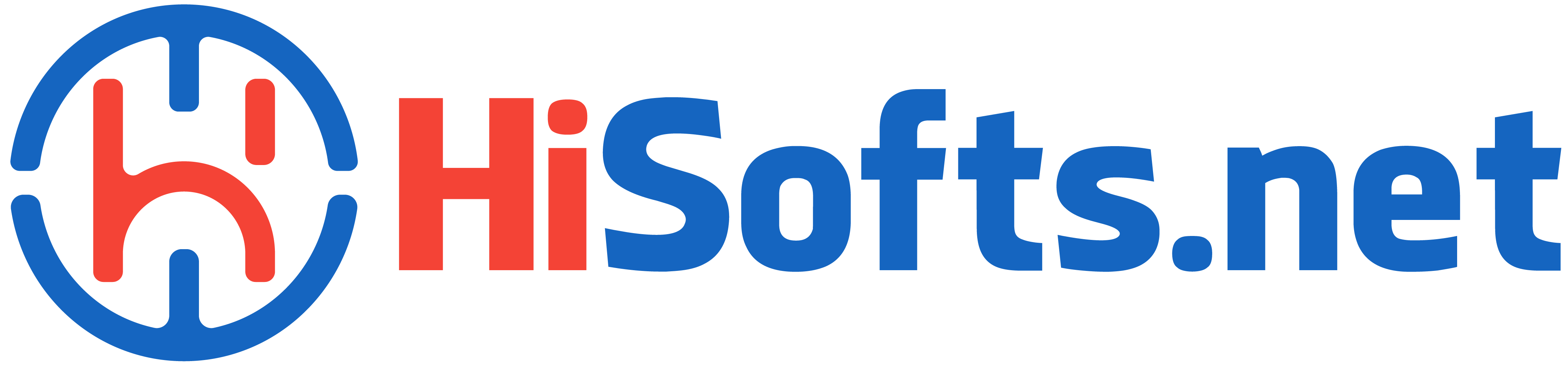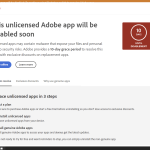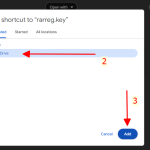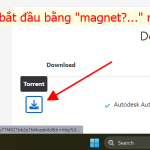Gatekeeper is a security feature on macOS that helps protect your computer from malicious applications by preventing the installation and running of unverified applications from unknown sources. However, in some cases, you may want to disable Gatekeeper to install apps from unverified sources. Here are the steps to disable Gatekeeper:
Method 1: Using Terminal
- OpenTerminal:
- You can open Terminal by going to the Applications > Utilities > Terminal folder, or use Spotlight by pressing Cmd + Space and typing “Terminal”.
- Turn off Gatekeeper:
- In Terminal, type this commend and Enter:
sudo spctl --master-disable - You will be asked to enter the administrator password. Enter your password and press Enter.
- In Terminal, type this commend and Enter:
- Checking Gatekeeper again:
- To confirm that Gatekeeper is turned off, you can open System Preferences > Security & Privacy > General tab. You’ll see the “Anywhere” option enabled under “Allow apps downloaded from”.
Method 2: Using System Preferences
- Open System Preferences:
- Click the Apple icon in the upper left corner of the screen and select System Preferences.
- Select Security & Privacy:
- In System Preferences, select Security & Privacy.
- Unlock to change settings:
- Click the lock icon in the lower left corner of the window and enter your admin password.
- Change Gatekeeper settings:
- In the General tab, you will see “Allow apps downloaded from”. Select Anywhere. If this option is not displayed, you may need to use a Terminal command as instructed above.
Note:
- Disabling Gatekeeper can increase the risk of your computer being infected with malware, so make sure you know the application you’re installing..
- Once you have installed the necessary applications, you should re-enable Gatekeeper using the following command in Terminal:
sudo spctl --master-enable
Hopefully this guide will help you disable Gatekeeper safely and effectively.