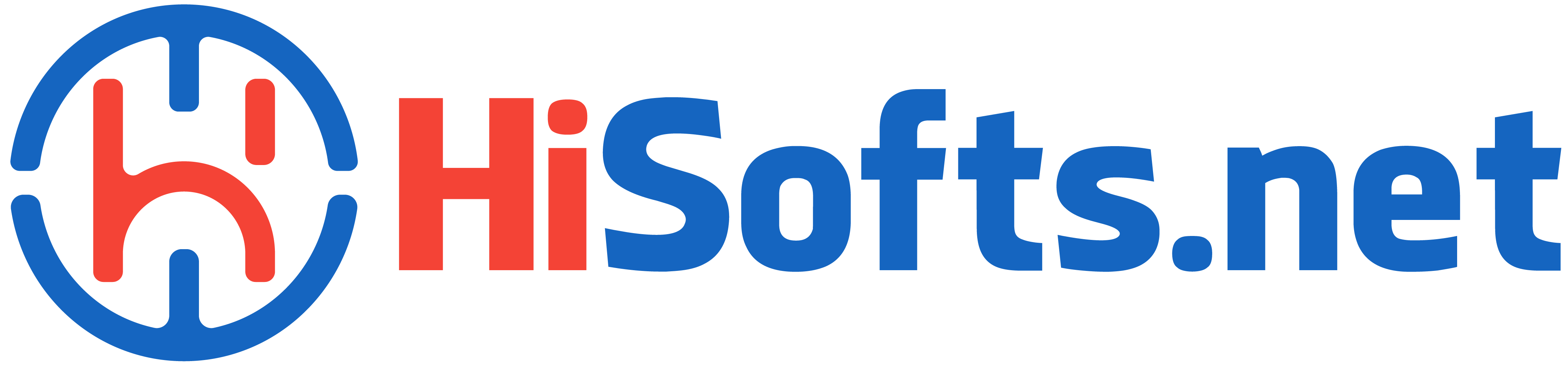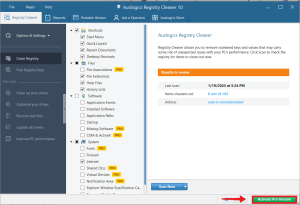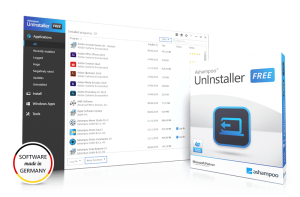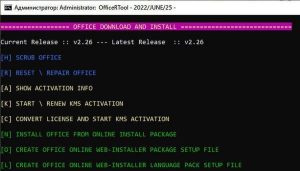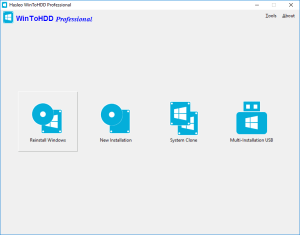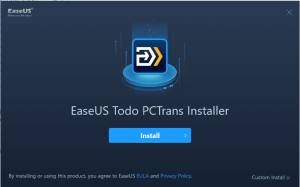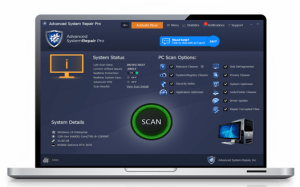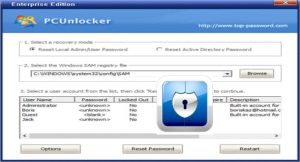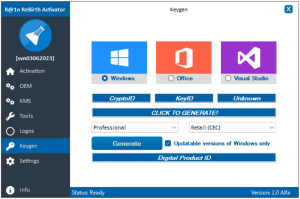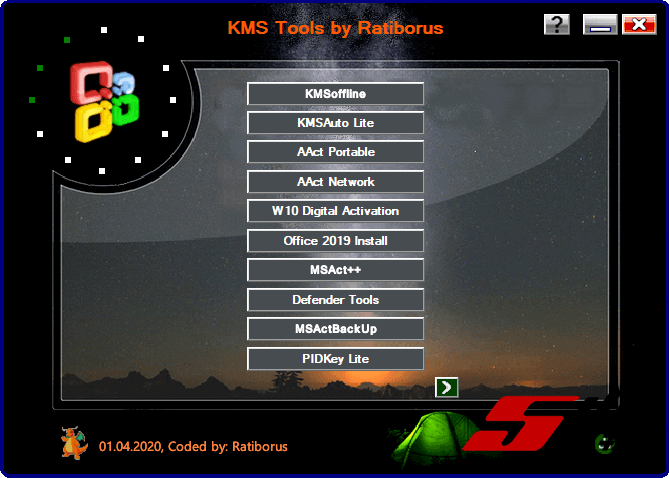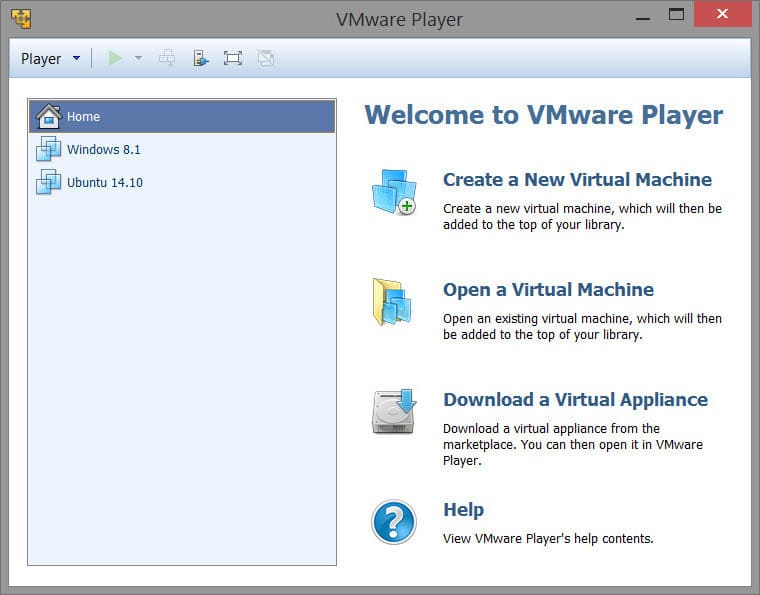
Introduction
VMware Workstation Player is a desktop virtualization application that allows users to run multiple operating systems simultaneously on a single physical machine. It’s part of VMware’s suite of virtualization tools and is geared towards both personal and professional use. Here’s a quick overview:
Key Features:
- Virtualization: It creates and manages virtual machines (VMs) on your computer, enabling you to run different operating systems (e.g., Windows, Linux) concurrently.
- User Interface: The software has a straightforward and user-friendly interface that simplifies the creation, configuration, and management of VMs.
- Performance: It supports high-performance virtual machines with capabilities like 3D graphics and multi-core processors.
- Compatibility: Works with a wide range of operating systems and supports various VM formats.
- Snapshots and Clones: You can take snapshots of VMs to save their state at any point, which can be useful for testing or recovery purposes. Cloning allows you to create exact copies of VMs.
- Networking: Provides options for configuring VM networking, including NAT, Bridged, and Host-only networks.
- Drag-and-Drop and Copy-Paste: Facilitates easy transfer of files and data between the host and VMs.
Use Cases:
- Software Development and Testing: Developers use Workstation Player to test software across different OS environments.
- Learning and Experimentation: Ideal for experimenting with different operating systems or software configurations without affecting your main system.
- Isolation: Helps in running potentially risky applications in a separate, controlled environment.
Getting Started:
- Download and Install: Download the installer from VMware’s website and follow the setup instructions.
- Create a New VM: Launch the software and use the wizard to create a new virtual machine. You’ll need an ISO file or physical media of the operating system you wish to install.
- Configure: Adjust settings like memory, CPU allocation, and disk space according to your needs.
- Install OS: Boot the VM and install the operating system as you would on a physical machine.
- Run and Manage: Once set up, you can start the VM, install software, and use it just like a regular computer.
VMware Workstation Player is a robust tool for virtualization, providing a versatile platform for various applications and tasks.
Details
Latest version
17.5.2
17.5.2
Developer
VMware
VMware
Updated on
August 11, 2024
August 11, 2024
License
Paid
Paid
Advertisement
No ads
No ads
OS System
Windows
Windows
Language
Multilanguage
Multilanguage
Downloads
445
445
Rating
__
__
Website
__
__
Download
VMware Workstation Player Commercial
197 MB 17.5.2
Decompression password: 123 or hisofts.net
Broken or outdated link? report